컴퓨터 화면 캡쳐 방법
컴퓨터로 작업을 하다보면 화면을 캡쳐해야 하는 경우가 생기는데요. 컴퓨터의 화면을 캡쳐하는 방법은 상당히 많습니다. 그러면 컴퓨터 화면 캡쳐하는 방법부터 캡쳐 단축키까지 하나하나 차근차근 포스팅해보겠습니다.
컴퓨터 화면 캡쳐 방법 - 1. 웨일 브라우저 캡쳐
웨일 브라우저는 네이버에서 만든 브라우저로 기본적으로 캡쳐 기능이 들어있어서 크롬처럼 따로 확장 프로그램을 다운받지 않아도 캡쳐가 가능합니다. 브라우저 캡쳐외에도 다양한 기능이 있어서 아직 사용하지 않으시다면 웨일 브라우저를 다운받아서 사용해보시는걸 추천드려요. 다운 방법은 검색창에서 네이버웨일을 검색하시고 웨일 다운로드를 눌러서 다운받으시면 됩니다.
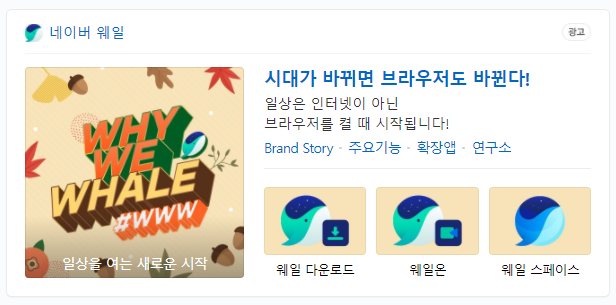
웨일 브라우저를 다운받아서 열었다면 화면 오른쪽 상단에 아래와 같은 이미지들이 나옵니다. 각각의 아이콘위에 마우스를 올리면 설명이 나옵니다. 각각 설명드리면, 별표시는 이 탭의 북마크를 설정, 아래방향 화살표는 다운로드, 캠코더 모양은 웨일온, 카메라 모양은 캡쳐, 그 옆은 듀얼 탭 열기, 그리고 사이드 패널 열기 입니다. 캡쳐를 하시려면 카메라 모양 아이콘을 눌러주면 됩니다. 카메라 모양 아이콘을 눌러서 직접지정/영역선택/전체페이지/전체화면 중 선택해서 캡쳐된 화면을 내 컴퓨터에 저장하거나 결과 미리보기/클립보드로 복사/이미지로 검색/MY BOX에 저장/스크랩북에 저장 등에서 선택하실 수 있습니다. 확장자는 jpg나 png 중에 선택할 수 있습니다.
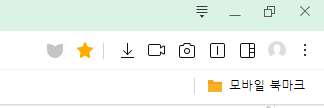
웨일 브라우저 캡쳐의 단축키를 알아두면 더 편리하겠죠? 웨일 브라우저 캡쳐의 단축키를 알려드릴께요.
- 윈도우 / 직접지정 : Alt+1
- 윈도우 / 영역선택 : Alt+2
- 윈도우 / 전체페이지 : Alt+3
- 윈도우 / 전체화면 : Alt+4
- 맥 / 직접지정 : ^+1
- 맥 / 영역선택 : ^+2
- 맥 / 전체페이지 : ^+3
- 맥 / 전체화면 : ^+4
컴퓨터 화면 캡쳐 방법 - 2. 윈도우에 있는 기본 캡쳐 도구
컴퓨터 화면을 캡쳐하는 두번째 방법은 윈도우에 기본으로 있는 캡쳐 도구를 사용하는 방법입니다. 이미지는 아래와 같습니다. 브라우저 아래 화면에 기본적으로 해당 도구가 보일 수도 있고 없다면 아래 검색창에서 캡쳐를 검색해서 찾으셔도 됩니다. 캡쳐도구를 열면 새로만들기, 모드(자유형캡쳐/사각형캡쳐/창캡쳐/전체화면캡쳐), 지연(1초/2초/3초/4초/5초), 취소, 옵션을 선택할 수 있습니다. 더 빠르게 해당 도구를 사용하려면 단축키를 사용하면 되는데요. 윈도우 캡쳐 도구의 단축키는 Windows 로고 키+Shift +S 입니다.
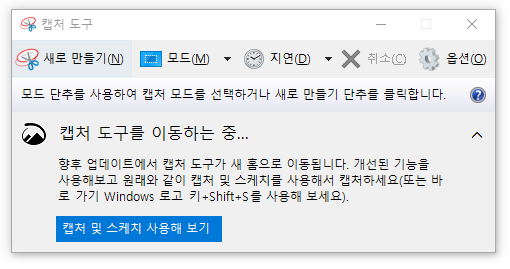
컴퓨터 화면 캡쳐 방법 - 3. 알캡처
컴퓨터를 사용하다 보면 알집이나 알캡처등 알 관련 프로그램이 아주 유용할때가 많습니다. 알캡처도 은근히 편해서 저도 자주 사용하고 있는데요. 화면은 아래와 같습니다. 사용 방법은 새 캡처를 눌러서 캡처하고 싶은 화면의 부분을 클릭 또는 드래그하여 사용하면 되구요. 화면은 직접지정/창캡처/단위영역/전체화면/스크롤/지정사이즈 등을 선택해서 정할 수 있습니다. 특히 지정사이즈 선택이 있어서 같은 사이즈의 이미지 여러장을 캡쳐할때 편리합니다.
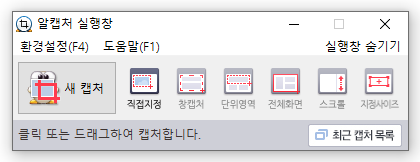
컴퓨터 화면 캡쳐 방법 - 4. 크롬 캡처 확장 프로그램
컴퓨터 화면을 캡처하는 4번째 방법은 크롬에 있는 캡처 프로그램을 설치해서 이용하는 방법입니다. 크롬 브라우저에서 크롬 웹 스토어에 들어가서 캡처를 검색하면 관련된 확장 프로그램들이 나오는데요. 이중에서 선택해서 프로그램을 다운받으면 크롬을 이용할때 간편하게 화면을 캡처할 수 있습니다. 크롬 캡처 확장 프로그램으로는 Full Page Screenshot, Screenshot Capture & Editor Tool, Evernote Web Clipper 등이 있습니다.
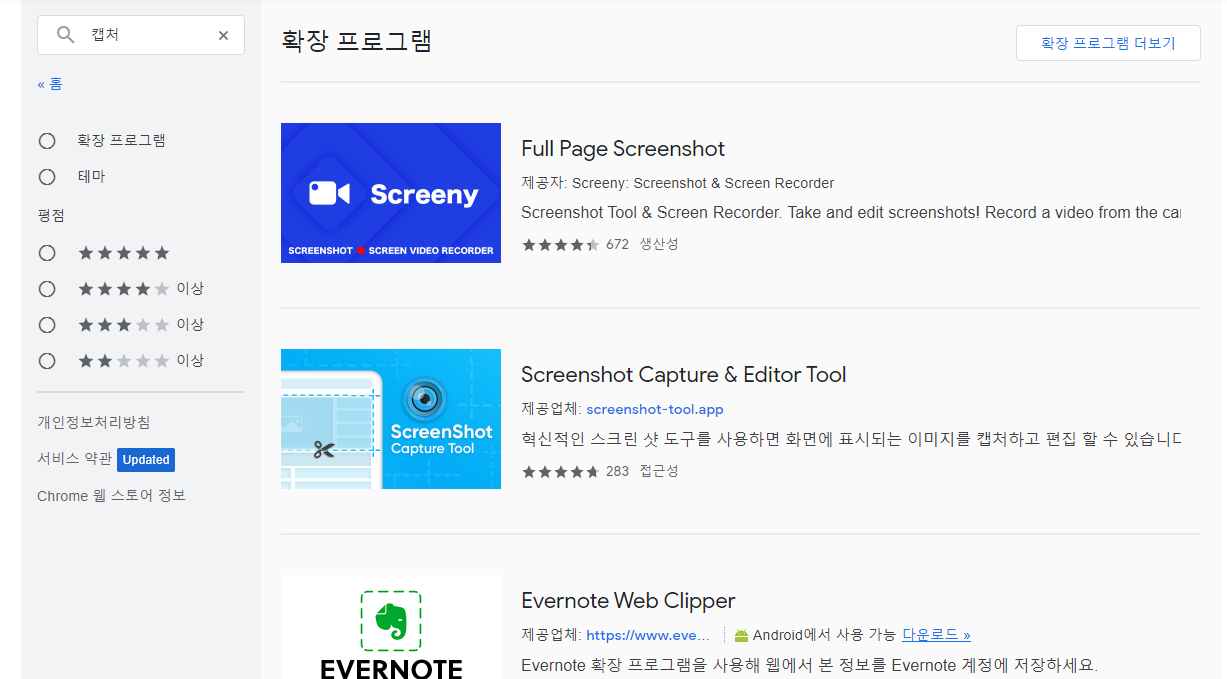
위의 4가지 방법외에도 특정 캡처 프로그램등을 사용하여 캡쳐및 편집을 할 수 있습니다.
오늘은 컴퓨터 화면 캡처하는 방법과 단축키에 대하여 포스팅해보았습니다. 유용한 정보가 되었으면 좋겠네요.^^
댓글